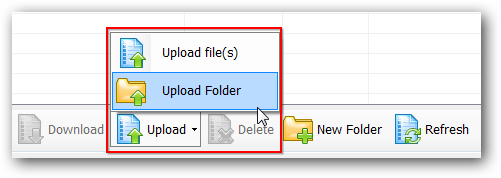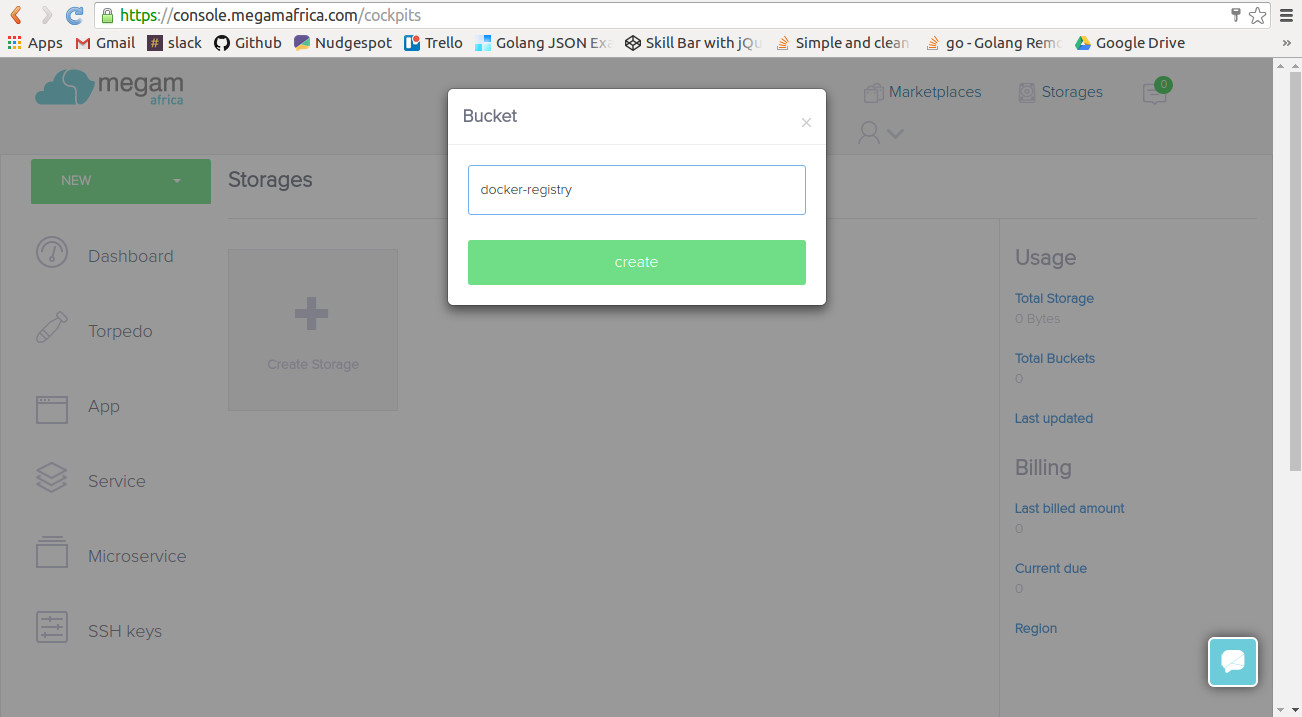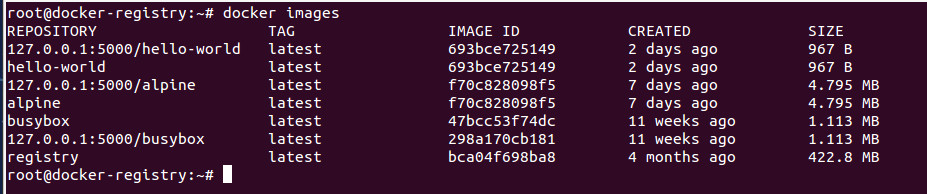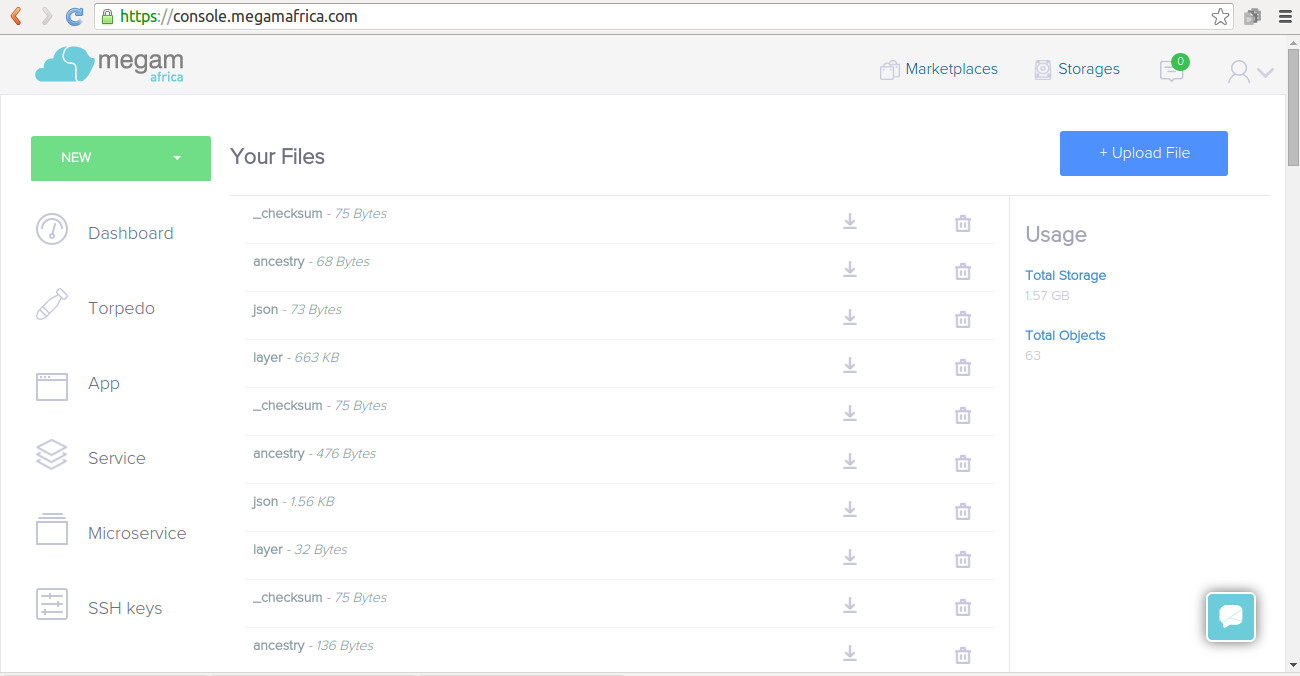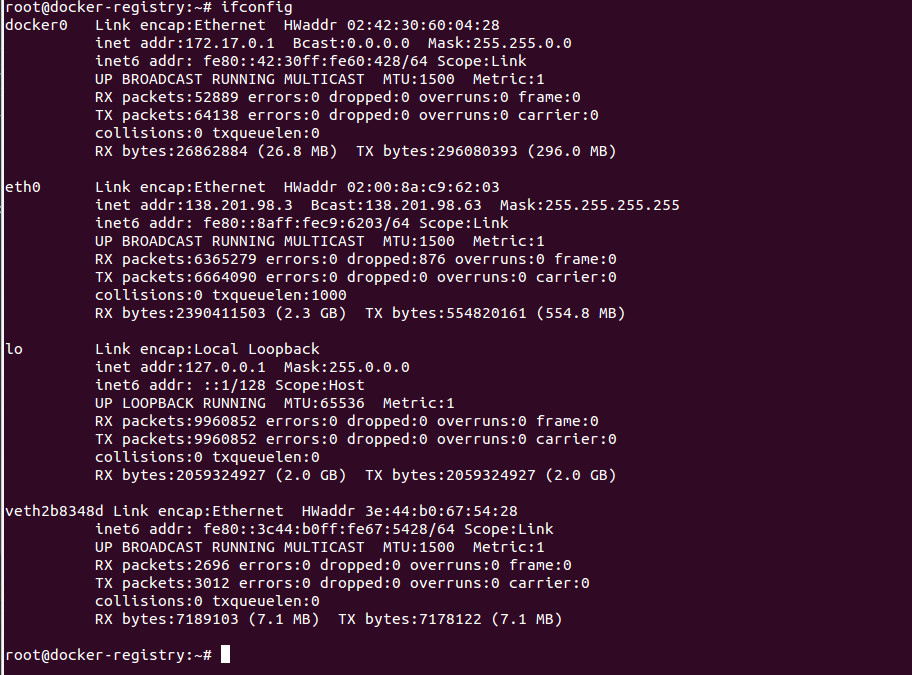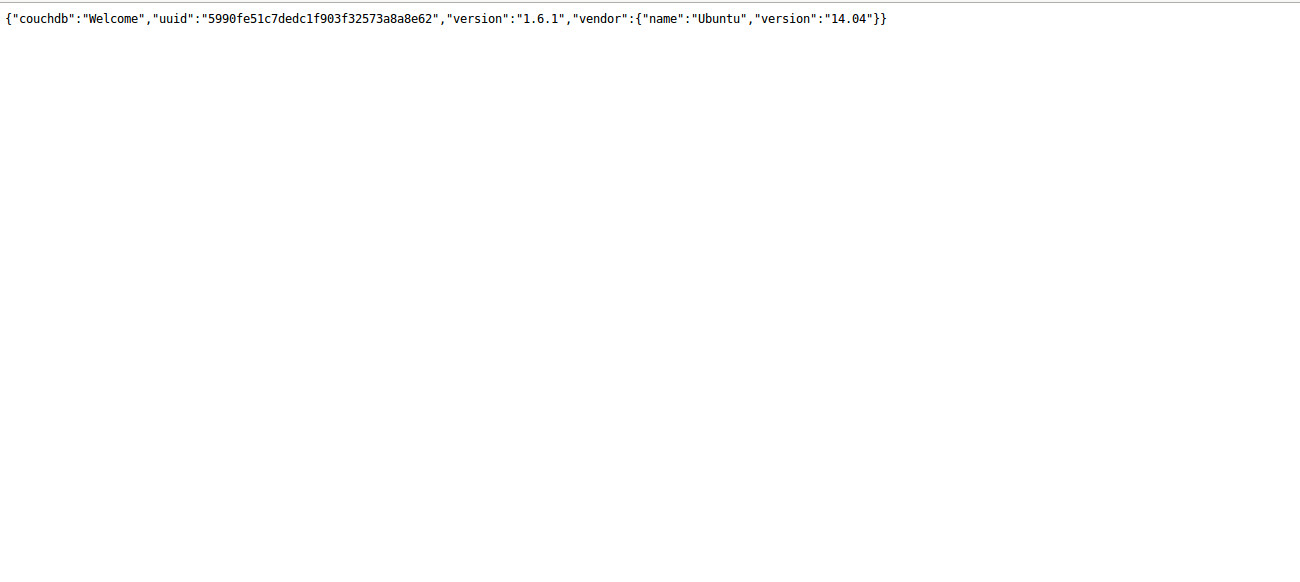Ceph Object Gateway is an object storage interface built on top of librados to provide applications with a RESTful gateway to Ceph Storage Clusters. Ceph Object Storage supports two interfaces:
S3-compatible: Provides object storage functionality with an interface that is compatible with a large subset of the Amazon S3 RESTful API.
Swift-compatible: Provides object storage functionality with an interface that is compatible with a large subset of the OpenStack Swift API.
My ceph cluster setup
ceph version : (10.2.1) Jewel
mon, osd1 and osd2 - mon-server(192.168.1.10)
osd3 and osd4 - node2(192.168.1.11)
gateway node - gateway(192.168.1.12)
OS - Ubuntu Trusty(14.04.2 LTS)
User - megamsys (with sudoer permission)
To run the Ceph object gateway service on Ubuntu 14.04 (Trusty), you should have a running Ceph cluster and the gateway host should have access to storage and public networks.
In my case, I've done the follwing in mon-server(192.168.1.10)
INSTALL CEPH OBJECT GATEWAY DAEMON USING CEPH-DEPLOY
Ceph-deploy tool is reduced the effort to setup gateway.
And make sure you have password less access for ceph cluster mon and gateway for the apropriate user.
Run the below commands on admin node
$ su megamsys
$ cd /home/megamsys/ceph-cluster
$ ceph-deploy install --rgw gateway
$ ceph-deploy admin gateway
$ ceph-deploy rgw create gateway
Civetweb runs on port 7480 by default.
To change the default port (e.g., to port 80), modify your Ceph configuration file in the working directory of your admin node. Add a section entitled [client.rgw.< gateway-node >], replacing < gateway-node > with the short node name of your Ceph Object Gateway node (i.e., hostname -s).
append the following after the [global] section:
[client.rgw.gateway]
rgw_frontends = "civetweb port=80"
Push the updated configuration file to your Ceph Object Gateway node (and other Ceph nodes):
$ ceph-deploy --overwrite-conf config push mon-server gatway node2
Run the below command on gateway-node
$ sudo service radosgw restart id=rgw.gateway
CREATE POOLS
If pools already exist, no problem. If not, create all the pools listed below
$ ceph osd pool create .rgw.buckets 128 128
.rgw
.rgw.root
.rgw.control
.rgw.gc
.rgw.buckets
.rgw.buckets.index
.log
.intent-log
.usage
.users
.users.email
.users.swift
.users.uid
calculate you pg_num using
max(128, Nearest power of 2 (No. of OSDs * 100 / No. of Replications / 10))
for example
max(128 ,Nearest Power of 2 (4 * 100 / 2 /10))
NOTE
if write permission is given, Ceph Object Gateway will create pools automatically.
To increase your pg_num
ceph osd pool set < pool name > pg_num 128
ceph osd pool set < pool name > pgp_num 128
USING THE GATEWAY
CREATE A RADOSGW USER FOR S3 ACCESS
$ sudo radosgw-admin user create --uid="testuser" --display-name="First User"
The output of the command will be something like the following:
{"user_id": "testuser",
"display_name": "First User",
"email": "",
"suspended": 0,
"max_buckets": 1000,
"auid": 0,
"subusers": [],
"keys": [
{ "user": "testuser",
"access_key": "I0PJDPCIYZ665MW88W9R",
"secret_key": "dxaXZ8U90SXydYzyS5ivamEP20hkLSUViiaR+ZDA"}],
"swift_keys": [],
"caps": [],
"op_mask": "read, write, delete",
"default_placement": "",
"placement_tags": [],
"bucket_quota": { "enabled": false,
"max_size_kb": -1,
"max_objects": -1},
"user_quota": { "enabled": false,
"max_size_kb": -1,
"max_objects": -1},
"temp_url_keys": []}
NOTE The values of keys->access_key and keys->secret_key are needed for access validation.
ACCESS VERIFICATION
install the python-boto package
$ sudo apt-get install python-boto
Create the Python script:
$ nano s3.py
import boto
import boto.s3.connection
access_key = 'YOUR_ACCESS_KEY'
secret_key = 'YOUR_SECRET_KEY'
conn = boto.connect_s3(
aws_access_key_id = access_key,
aws_secret_access_key = secret_key,
host = '{FQDN}',
is_secure=False,
calling_format = boto.s3.connection.OrdinaryCallingFormat(),)
bucket = conn.create_bucket('my-new-bucket')
for bucket in conn.get_all_buckets():
print "{name}\t{created}".format(
name = bucket.name,
created = bucket.creation_date,
)
Run the script:
$ python s3.py
The output will be something like the following:
my-new-bucket 2016-05-21T17:09:10.000Z
Test in ruby language
To test ceph-gateway, we have use rubygem s3. Source code is in https://github.com/megamsys/radosgw-s3
Revert installation
There are useful commands to purge the Ceph gateway nstallation and configuration from every node so that one can start over again from a clean state.
This will remove Ceph configuration and keys
ceph-deploy purgedata gateway
This will also remove Ceph packages
ceph-deploy purge gateway
IF you received the below error when you attempt to install radosgw again
client.rgw.gateway exists but key does not match
Execute this to fix the error
ceph auth del client.rgw.gateway
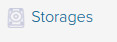 at the top right hand corner named
at the top right hand corner named 
 =======
=======