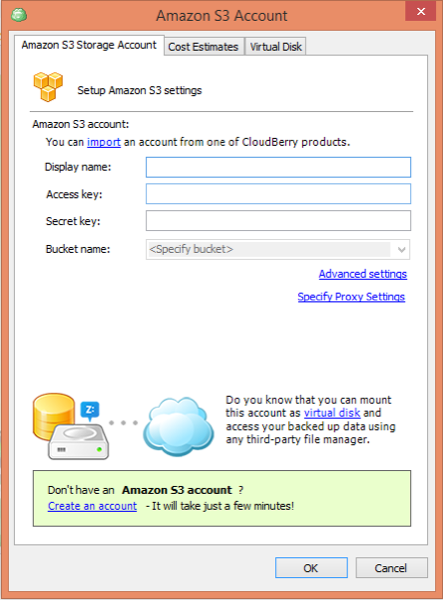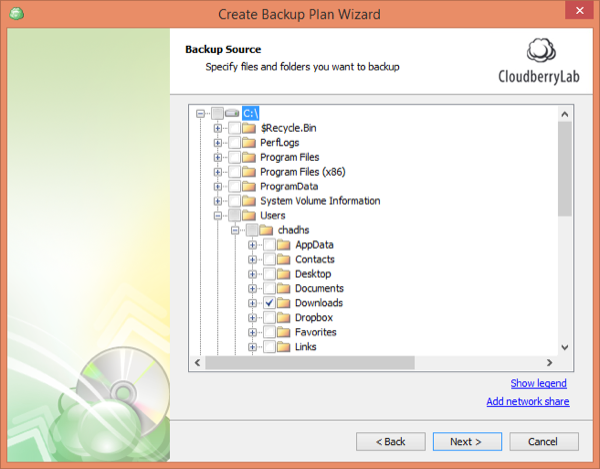Introduction
One of the questions we have been asked is what is the secret sauce in our enterprise edition as all our stuff is opensource.
Hence this is one of our secret sauce. Yes if you want to run secure docker containers by using a hypervisor like KVM, contact us @info@megam.io. If you are from the hosting industry we will put you in touch with our partner DET.io (jonathan@det.io).
In this article we will provide the opensource way of doing stuff on your own.
Lets get started too launch the docker container in
secure isolated with a very fast launch using hypercontainers.
Introducing HyperContainer
HyperContainer is a Hypervisor-agnostic Docker Runtime that allows you to run Docker images on any hypervisor (KVM, Xen, etc.).
HyperContainer = Hypervisor + Kernel + Docker Image
By containing applications within separate VM instances and kernel spaces, HyperContainer is able to offer an excellent Hardware-enforced Isolation, which is much needed in multi-tenant environments.
HyperContainer also promises Immutable Infrastructure by eliminating the middle layer of Guest OS, along with the hassle to configure and manage them.
Setup HyperContainer
This initial section contains everything you need to setup the hypercontainer on one of your baremental server.
Now if your have a several servers, you can contact us, the enterprise edition is a lifesaver.
Step - 1 Install HyperContainer
The Prerequisites are,
Hypervisor: at least one of
[Linux] QEMU KVM 2.0 or later
[Linux] Xen 4.5 or later (for Xen support)
We will use KVM here. Supose your server doesn’t have the any hypervisor you need to install the following
sudo apt-get install qemu-system
Now the install hypercontainer on your server,
wget https://hyper-install.s3.amazonaws.com/hyper-latest.tgz
tar -xvzf hyper-latest.tgz
Then cd into the hyper-pkg directory
./bootstrap.sh
./install.sh
Next we start the hyperd service
sudo service hyperd start
Step - 2 Pull Docker Images
To pull the docker images from docker registry by using these command
hyper pull tutum/hello-world
Now the container pulled in sub-millseconds.
To list the docker images
hyper images
REPOSITORY TAG IMAGE ID CREATED VIRTUAL SIZE
tutum/hello-world latest 4b95f40f2f4d 2015-12-14 16:16:44 17.0 MB
Step -3 Network setup
By default the hypercontainer uses hyper0 bridge but we wil have to use our own subnet (own bridge)
Lets setup a bridge named one in your server.
brctl addbr one
Once you have created a bridge you need to change the configuration file under in /etc/hyper/config
Kernel=/var/lib/hyper/kernel
Initrd=/var/lib/hyper/hyper-initrd.img
Bios=/var/lib/hyper/bios-qboot.bin
Cbfs=/var/lib/hyper/cbfs-qboot.rom
Bridge=one
BridgeIP=xxx.xxx.x.x/24
Then restart the hyperd service
service hyperd restart
Step - 4 Run the HyperContainer
hyper run --name test -d tutum/hello-world
The hypercontainer runs in an isolated space in an independent kernal.
To list the running hypercontainers
hyper list
POD ID POD Name VM name Status
pod-IlLsHBTYGQ tutum1 vm-FXBRjvEgJY running
Conclusion
These are the very simple steps to successfully launch a docker container in a secure isolated space.
Again if you have a lot os server rack, we have the solution. Contact us @ hello@virtengine.com
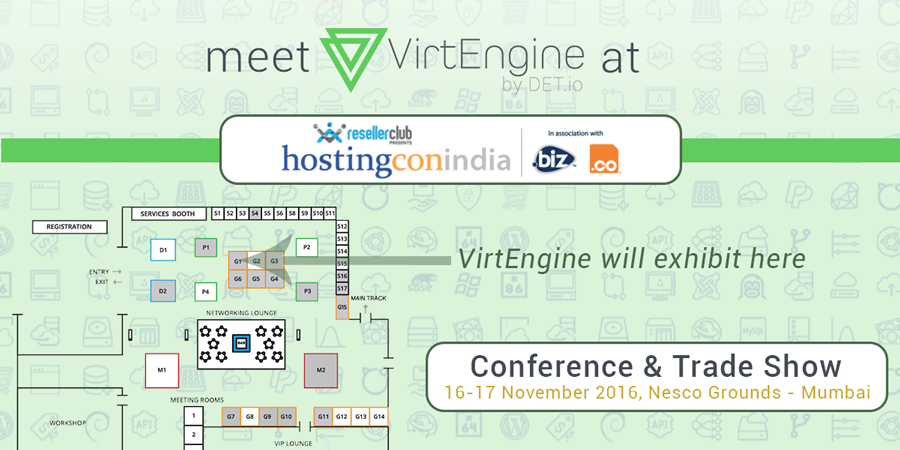

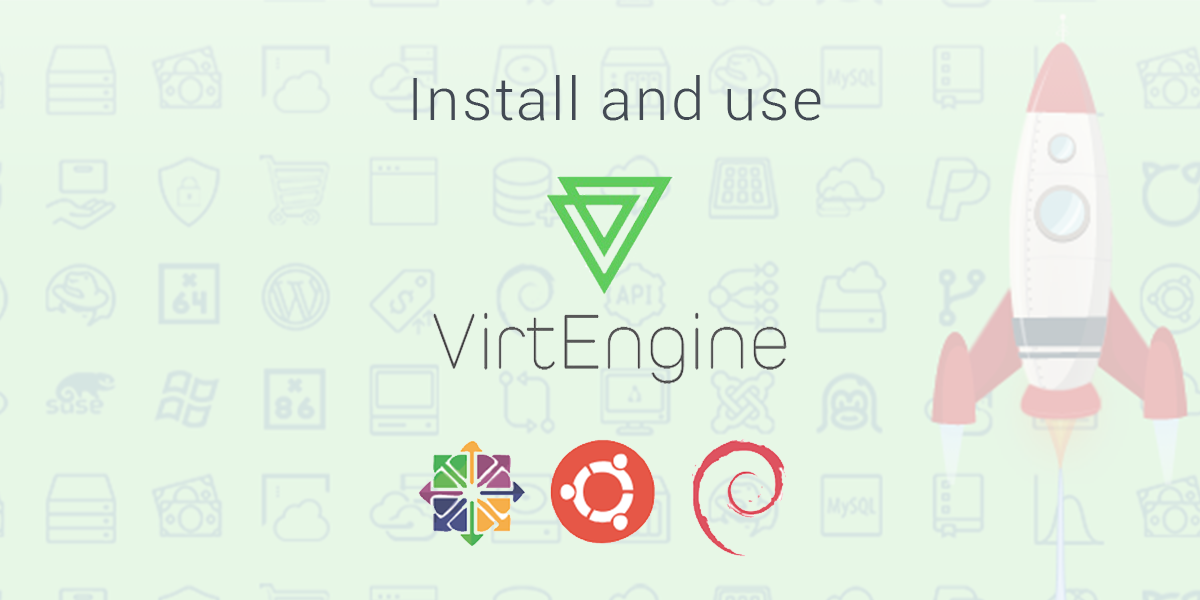
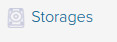 Upon successful signin to https://console.VirtEngine.com, look for the icon
at the top right hand corner named
Upon successful signin to https://console.VirtEngine.com, look for the icon
at the top right hand corner named